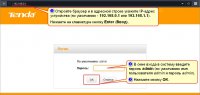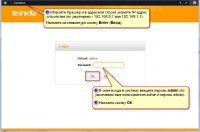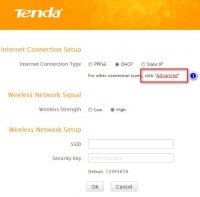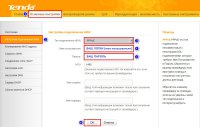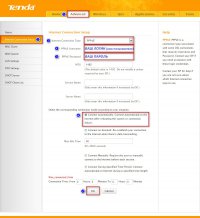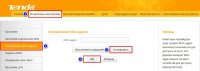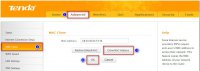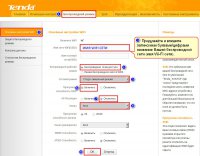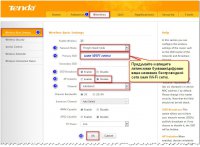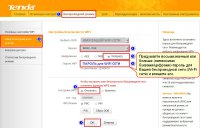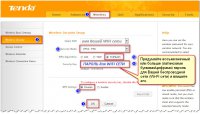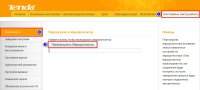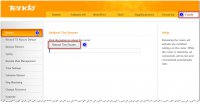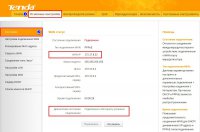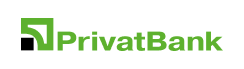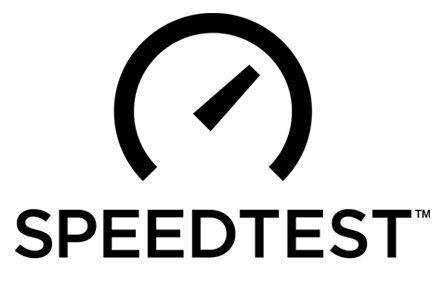Внимание! Данная инструкция предполагает что роутер подключен к ноутбуку (или стационарному компьютеру) ethernet-кабелем (идет в комплекте) по аналогии с тем, как показано на изображении ниже.
Откройте браузер (Opera, Mozilla Firefox, Google Chrome и т.д.) и в адресной строке укажите IP-адрес устройства (по умолчанию - 192.168.1.1 или 192.168.0.1). Нажмите на клавиатуре кнопку Enter (Ввод).
Введите пароль admin (строчными буквами) в соответствующее поле и нажмите кнопку "OK"
| Web-интерфейс роутера на русском языке. | Web-интерфейс роутера на английском языке. |
Нажмите Основные настройки (Advanced)
Перейдите на вкладку "Основные настройки" (Advanced) > Настройка подключения WAN (Internet Connection Setup)
В поле Тип подключения WAN (Internet Connection Type) выберите PPPoE (обратите внимание! не PPPoE/Россия PPPoE)
Укажите Ваш_логин (на английском языке, строчными буквами, без пробелов) и Ваш_пароль в соответствующих полях.
Отметьте Подключаться автоматически (Connect automatically) и нажмите кнопку "OK"
Важно! Если Вы раньше для подключения к интернету на компьютере запускали высокоскоростное подключение (SkyNet (PPPoE) или SkyNet (VPN)), то теперь этого делать не нужно - это будет делать роутер.
Перейдите на вкладку Основные настройки (Advanced) > Клонирование MAC адреса
В поле MAC-адрес введите MAC-адрес того компьютера, который ранее был подключен к Интернету. MAC-адрес вводите через двоеточие (например: A0:B1:C2:D3:E4:F5). Если Вы настраиваете роутер с того же компьютера, который был подключeн к Интернету ранее, просто нажмите кнопку Клонировать и затем кнопку ОК для сохранения внесенных изменений.
Перейдите на вкладку "Беспроводной режим" (Wireless) > "Основные настройки WIFI" (Wireless Basic Settings).
В поле "Имя сети Wi-Fi (SSID)" придумайте и впишите латинскими буквами/цифрами название Вашей беспроводной сети (имя Wi-Fi сети).
В поле Беспроводной рабочий режим укажите Беспроводная точка доступа
В поле Сетевой режим (Network Mode) укажите 11b/g/n смешанный режим (11b/g/n mixed mode)
В поле Пропускная способность SSID (Broadcast SSID) укажите Включить (Enable)
В поле AP Изоляция (AP Isolation) укажите Отключить (Disable)
В поле Канал (Channel) укажите Авто (AutoSelect)
Нажмите кнопку "OK" для сохранения настроек.
Переходим на вкладку "Беспроводной режим" (Wireless) – "Защита беспроводного режима" (Wireless Security).
Установите переключатель Настройки WPS (WPS Settings) в положение Отключить (Disable).
В выпадающем меню "Версия" (Security Mode) выберите "WPA2-PSK".
Установите переключатель Шифрование (WPA Algorithms) в положение TKIP/AES (рекомендуется) или AES.
Придумайте восьмизначный или больше (латинскими буквами/цифрами) пароль для Вашей беспроводной сети (Wi-Fi сети) и впишите его в поле "Пароль WIFI" (Security Key).
Нажмите кнопку "OK" для сохранения настроек.
Перейдите на вкладку Системные инструменты (Tools) > Перезагрузка (Reboot) и нажмите кнопку Перезагрузить Маршрутизатор (Reboot The Router).
Подождите ~2 минуты, пока роутер перезагрузится и установит соединение.
Проверка состояния подключения.
Выберите вкладку "Основные настройки"(Advanced) > Состояние (Status). Если в строке WAN IP роутер получает IP-адрес 172.1x.xxx.xxx (по аналогии с тем, как показано на изображении ниже), а в строке Диагностика состояние подключения (Diagnose Connection Status) указано «Подключено к Интернету успешно!» (Connected to Internet successfully!) это означает что соединение установилось. Проверьте наличие доступа в Интернет.
Если на странице «Состояние» (Status) в поле «WAN IP» не отображается IP-адрес 172.1x.xxx.xxx и доступ в Интернет отсутствует, попробуйте выполнить следующeе:
- Отключите адаптер питания роутера от сети 220В на 5-7 минут.
- Включите адаптер питания роутера в сеть 220В, подождите ~2 минуты, пока роутер включится и установит соединнение.